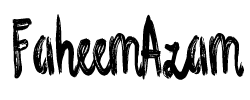7 Easy Steps to Hard Refresh Chrome in Mac

7 Easy Steps to Hard Refresh Chrome in Mac
You probably would have noticed that once you visit any website for the first time, it takes little extra time to load all the resources, but if you open that again after few days then it loads much faster, that is how cache system works in the browsers, but there is a con of storing cache in the browser as well that sometimes you do not see the updates on any website and thus it requires going through hard refresh of chrome, whether its Chrome on mac or chrome on windows, it happens.
A hard refresh makes Chrome remove cached content and load the page from scratch. The following article explains the steps of hard-refreshing Chrome on Mac, ensuring you receive the most current content.
Follow these easy steps to do an un refresh on Google Chrome when using a Mac:
Step 1: Open Google Chrome
Open Google Chrome by clicking its icon in your dock or finding it within the Applications folder. Then, wait for the browsers to open.
Step 2: Navigate to the Webpage to be Refreshed
Enter an URL to the page you’d like to hard refresh in the address bar at the upper right of your Chrome screen. Enter the button to load the page.
Step 3: Perform a Regular Refresh
Before you can perform an actual hard refresh, it is essential to conduct a routine refresh with any of these methods:
Click the “Reload” “Reload” button: Look for the arrow with a circular shape on the left side of the bar. Click it.
Make use of the keyboard shortcut: Use”Command + R” keys simultaneously “Command + R” keys simultaneously to trigger an ongoing refresh.
Step 4: Access the Developer Tools
To proceed with this hard refresh process, you must log into Google’s Developer Tools. There are several methods to accomplish this:
Right-click the page and then select “Inspect” from the context menu.
Use the keyboard shortcut Use the keyboard shortcut: Use the keyboard shortcut “Option + Command + I” keys together.
Step 5: Invoke the Hard Refresh Option
If you have you have the Developer Tools opened, make sure that you select selected the “Developer Console” tab selected. Then, right-click”Refresh” (circular arrow) right next to the address bar. There should be a context menu pop-up with a variety of options.
Step 6: Perform the Hard Refresh
From the menu context, find and select”Empty Cache and Hard Reload” in the context menu “Empty Cache and Hard Reload” option. This will start the process of hard refresh that will cause Chrome to delete cached resources and reload the website on the web server.
Step 7: Observe the Hard Refresh
When you click on the “Empty Cache and Hard Reload” option, Chrome will refresh the page hard. You’ll notice that the webpage is completely refreshed, and any cached or outdated content will be replaced by the latest data from the server.
Conclusion:
A hard refresh process in Google Chrome on your Mac effectively addresses issues with cached information. It ensures that you see the most recent content on websites. If you follow the step-by-step instructions provided in this article, you can do a hard refresh and get rid of any discrepancies due to cached resources. Be aware that hard refreshes should only be done in moderation since it could increase server load and slow loading times for specific websites.
Recent Post
Fun Fact
The term which was searched most on Google Chrome was “Facebook” with over 2 Billion searches.